
Git
- 형상관리시스템(Version Control System)의 한 종류
- 개발자들이 프로그램 작업 파일을 저장, 공유할 때 사용 (여러명이 동시에 작업 가능)
- 중앙 저장소에 문제가 생겨도 원상 복구 가능
svn : 중앙 서버에 저장 (서버 모델)
git : 여러 개발 pc 와 저장소에 분산하여 저장 (분산 모델)
다음과 같은 작업을 효율적으로 관리할 수 있는 시스템이다.

GitHub
- 원격 저장소의 역할 (문서로 치면 구글드라이브 등 클라우드서비스와 비슷)
- git 시스템을 지원하는 웹 호이스팅 서비스 중 하나
- 과정 : 업로드 파일 선택 > add > commit > push
커밋 commit
- 변경된 작업의 점검이 완료되면 저장소에 저장하는 것
- 언제든 커밋한 시점으로 되돌아갈 수있음
- 저장을 원하는 파일만 묶어서 커밋할수 있음
- 커밋을 하면 내 PC에 저장하므로 물리적인 저장공간이 필요. 하지만 원격 저장소인 github에 업로드 할 것이므로 내 PC에 이상이 생겨도 작업물 복구가 가능함
스테이지에 올리기 add
- '스테이지에 파일을 올린다.' 는 표현을 쓴다
- 커밋 전 저장을 원하는 파일을 묶는 과정
- 저장소에 새 파일을 추가하지는 않은 상태
GitHub에 업로드 push
- 커밋된 파일을 온라인으로 공유
- github을 사용하면 업로드(push) 시 다른사람과 공유되고 언제든 다운 받을 수 있음
GitHub 계정 생성 후 저장소에 작업물 업로드 commit, push 하기
1. 계정 준비
1) 깃헙 github github.com/
2) 아틀라시안 Atlassian (git을 사용하기 편하게하기 위한 용도) - 계정만들기
2. 저장소 생성
1) github에 로그인 후 new repository 선택
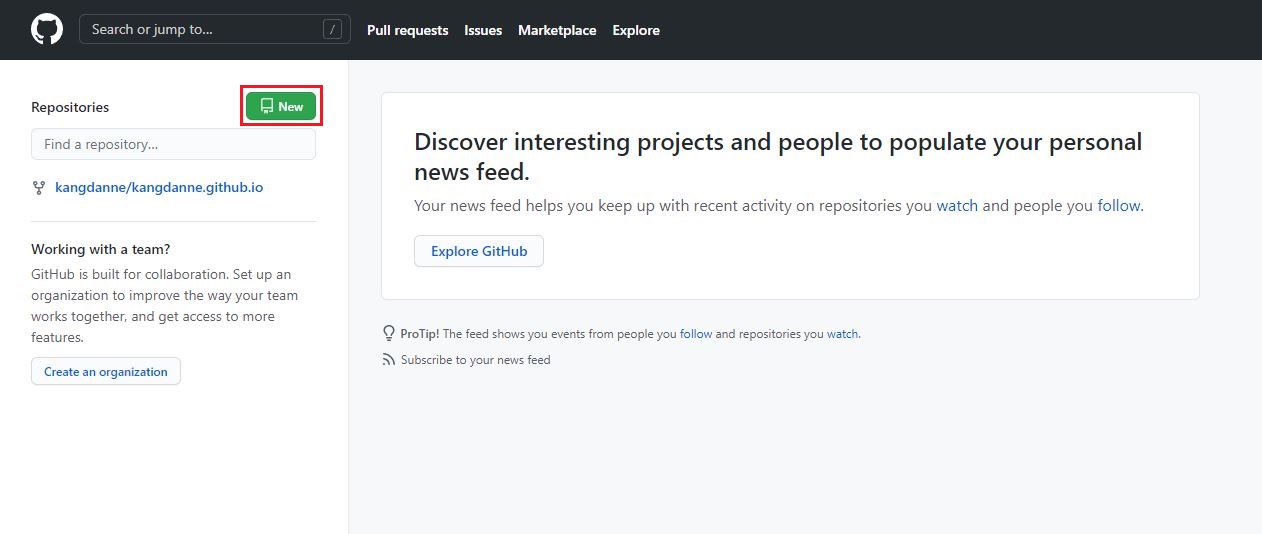
2) Repositoy name 에 저장소 이름 입력
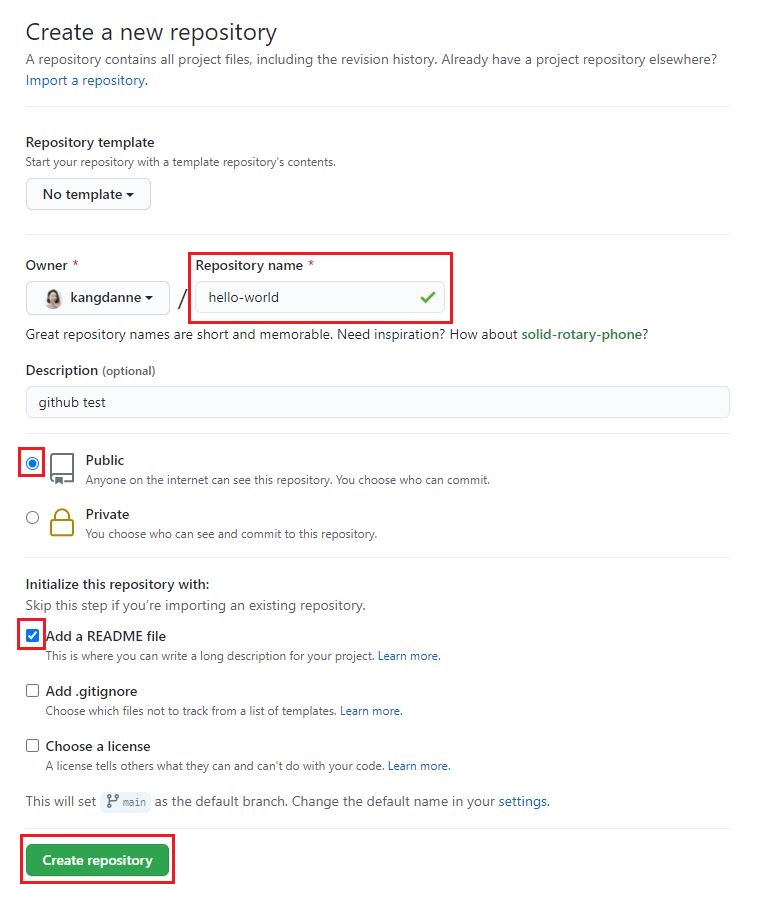
Create repositiry를 선택하면 저장소 생성 완료
이때, 저장소 주소 다른 곳에 메모해두기 https://github.com/내계정/저장소이름
저장소 주소는 주소창 또는 저장소에서 Code > Clone 선택하면 확인할수 있음
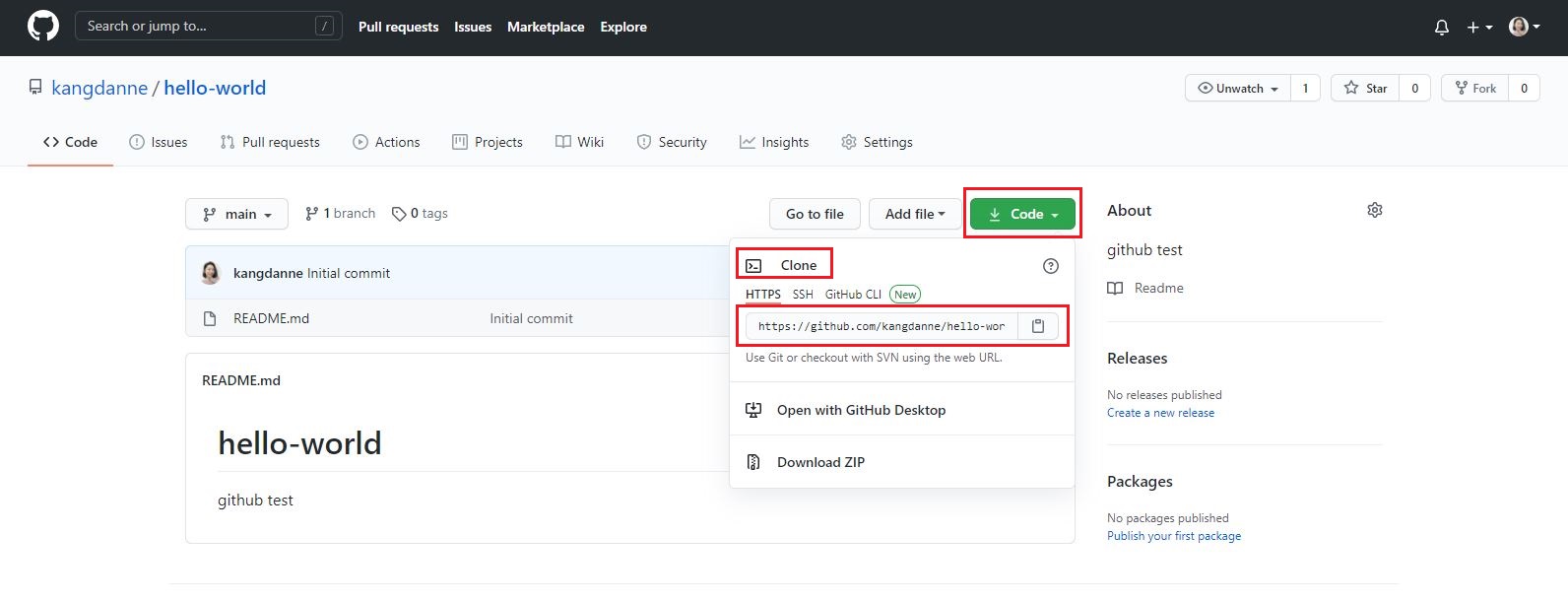
3. 저장소 생성
1) Source Tree 설치 - www.sourcetreeapp.com/
2) Install에서 Bitbucket 선택 후 '아틀라시안 Atlassian'계정으로 로그인
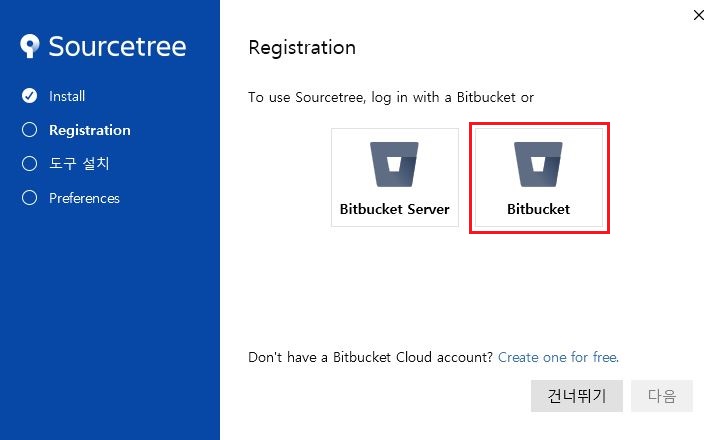
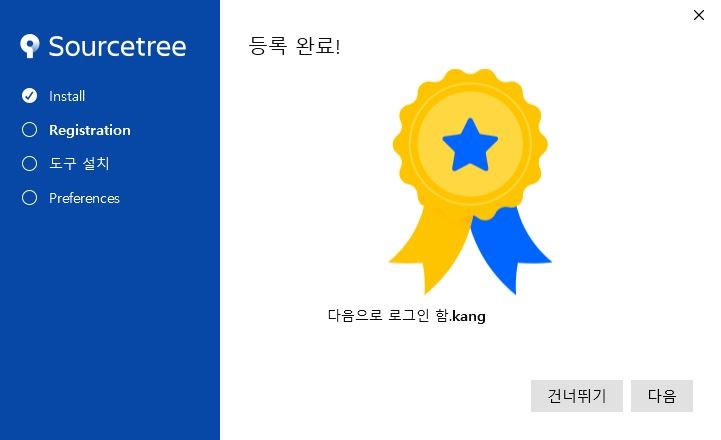
3) SSH는 없으니까 "아니오"
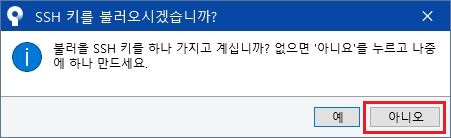
4) 설치가 완료되면 Source tree를 실행 시킨다.
저장소가 추가된 것을 확인하고, Clone 탭 선택
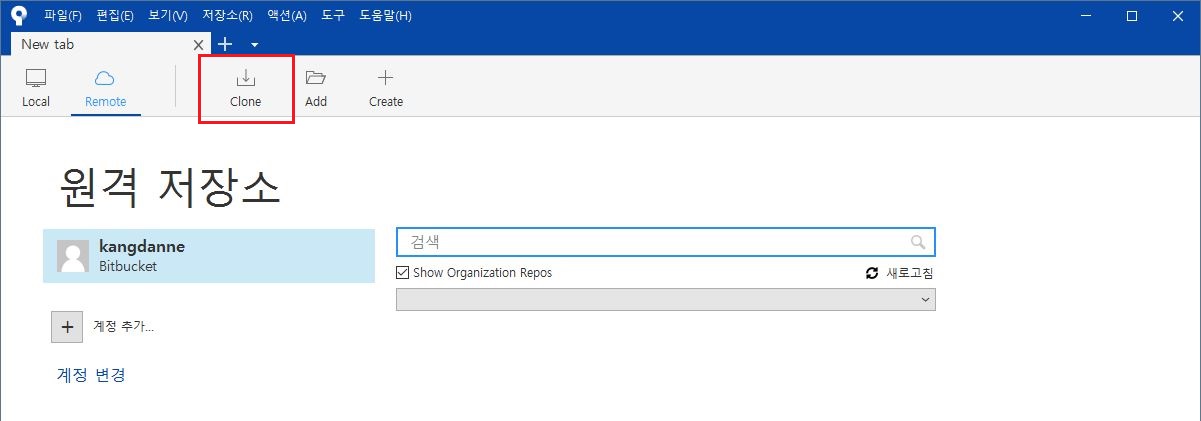
5) 메모해둔 저장소 주소를 입력하고 경로와 이름 입력 후 클론 선택
https://github.com/내계정/저장소이름
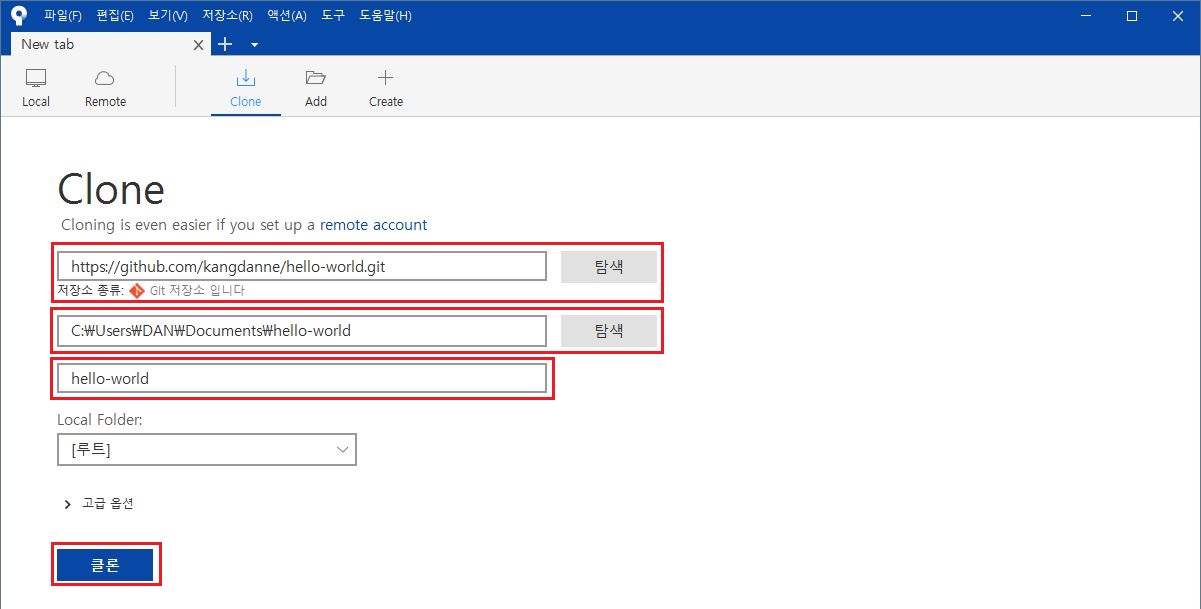
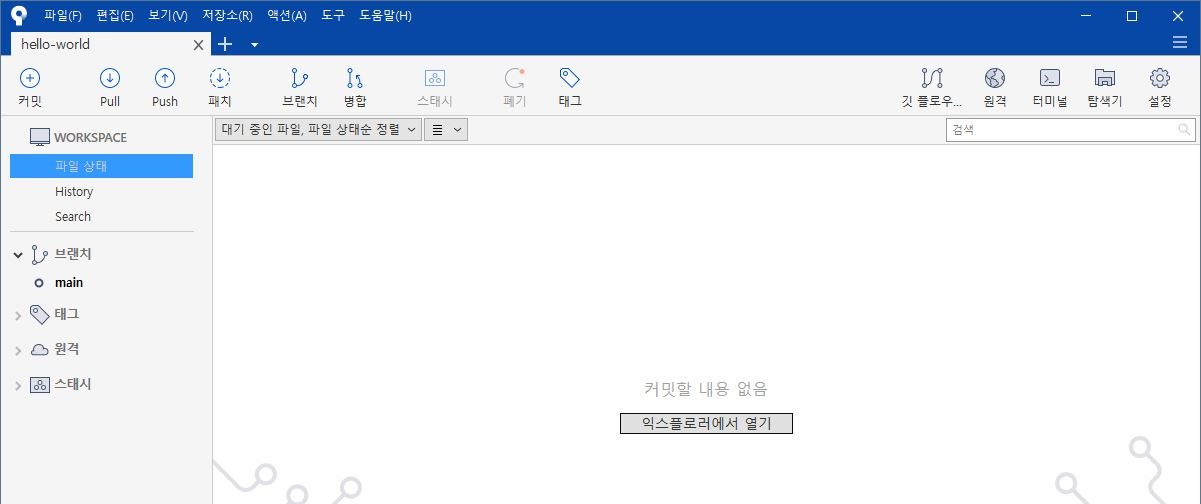
입력한 경로로 가면 파일이 생성된 것을 확인 할 수 있다.
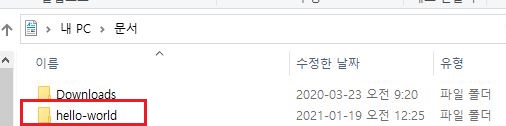
4. 파일 생성 후 스테이지에 파일 추가 (add)
1) 생성된 폴더 안에 임의의 파일 hello.html 생성
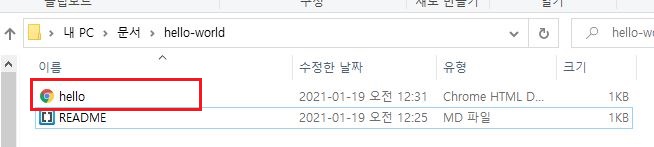
2) Source tree를 실행하면 "스테이지에 올라가지 않은 파일"에서 hello.html를 확인할 수 있다.
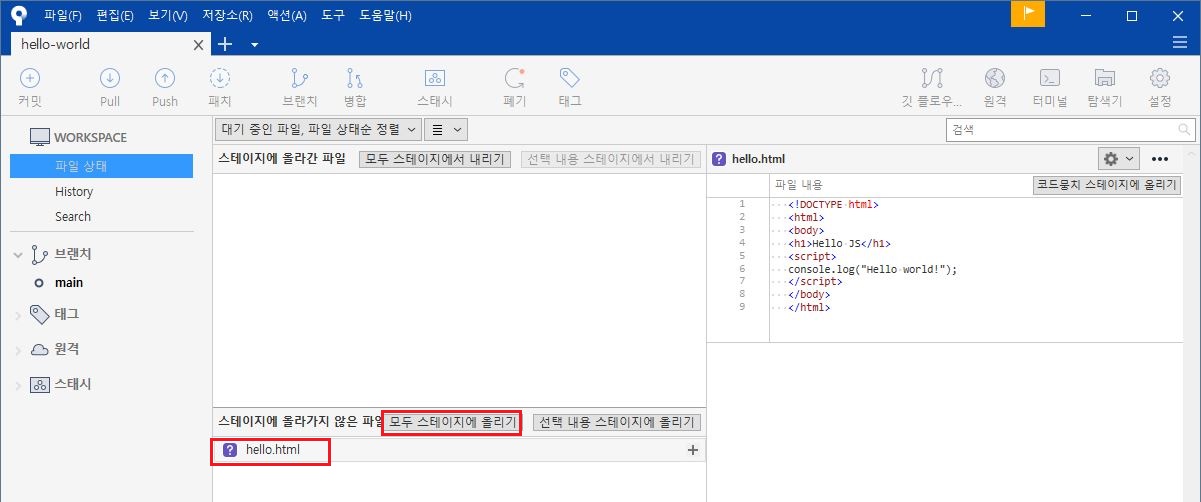
스테이지에 올릴 파일을 선택하고 드래그 또는 "모두 스테이지에 올리기" 또는 "선택 내용 스테이지에 올리기"를 선택
[add 작업]
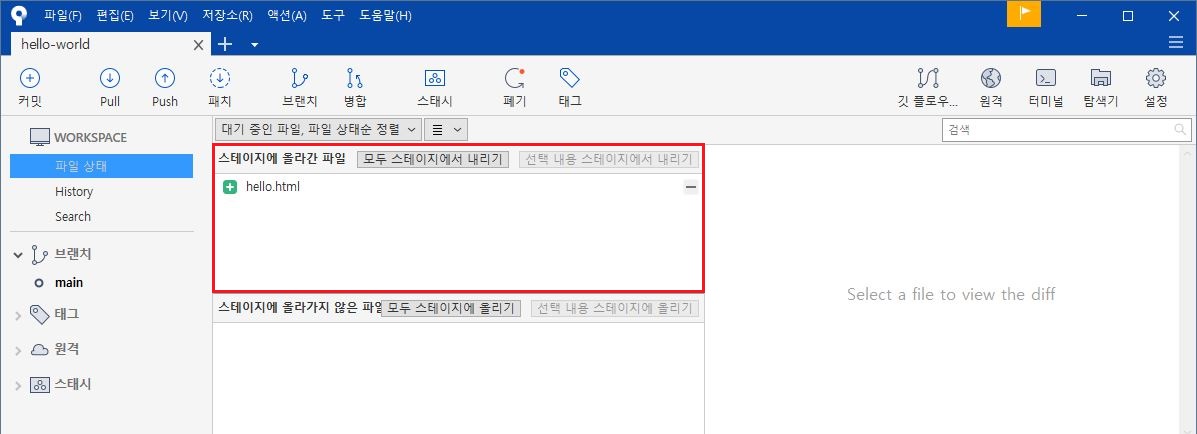
4. 커밋하기 Commit
1) 커밋 메시지를 작성해야함. 협업을 위한 커밋 메시지 잘 적기!
!! 커밋 메시지 작성 규칙
1. 첫 줄 : 간단하고 명확한 한 줄 짜리 내용
2. 둘째 줄 : 공백으로 띄움
3. 셋째 줄 : 상세한 내용을 아주 꼼꼼하게, 다른 사람이 이해할 수 있게 적기
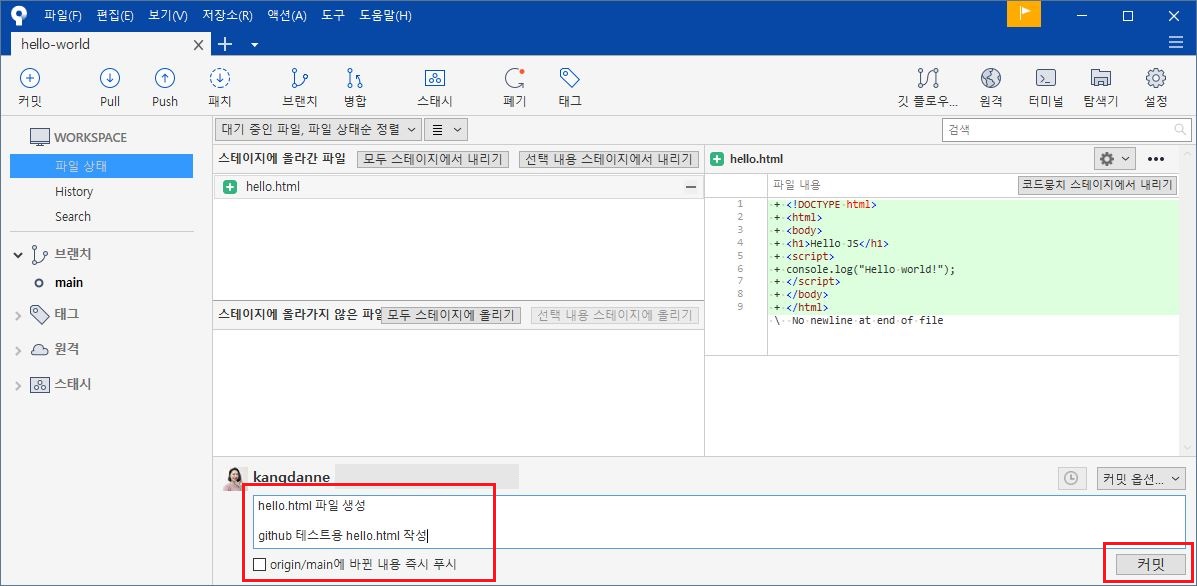
2) 커밋 commit
!! 커밋 주의 사항
- 한 번에 하나의 논리적 적업만 커밋
5. GitHub에 업로드하기 push
github 저장소는 파일을 개별적으로 올릴 수 없음.
1) 커밋 후 위의 Push에 1이라는 표시가 뜬다.
화면 왼쪽의 "브랜치" 하위의 main 을 선택하면 아직 커밋 되지 않은 파일을 확인 할 수 있다.
파일을 선택하면 내용을 확인할 수 있다.
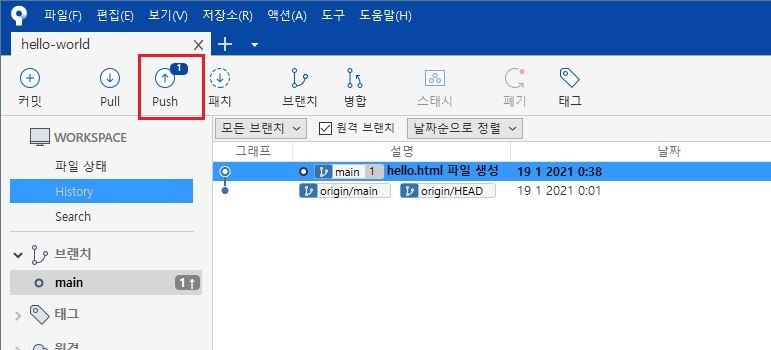
2) Push 하기
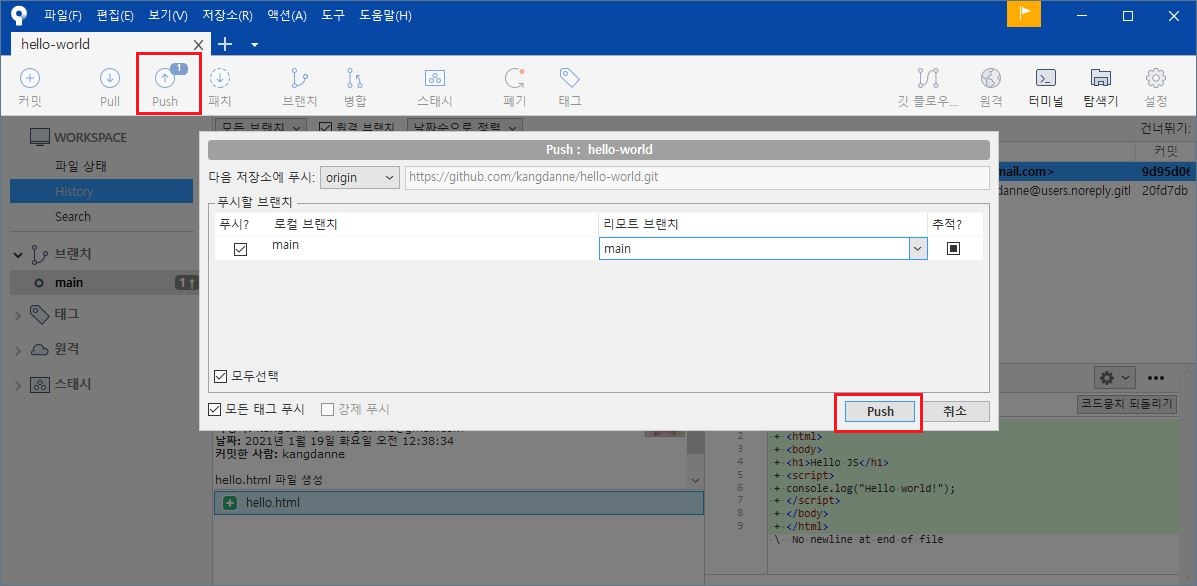
3) 뒤에 나오는 팝업창에서는 cancel을 선택하고, 계정인증 창에 github 계정을 입력한다.
!! 계정이 명확하게 기억나지 않는다면, github 홈페이지에서 제대로 확인할 것!
계정입력을 잘못해서 푸쉬를 실패했는데, 계정입력창(Authenticate)이 다시 뜨지 않아 애먹었다.
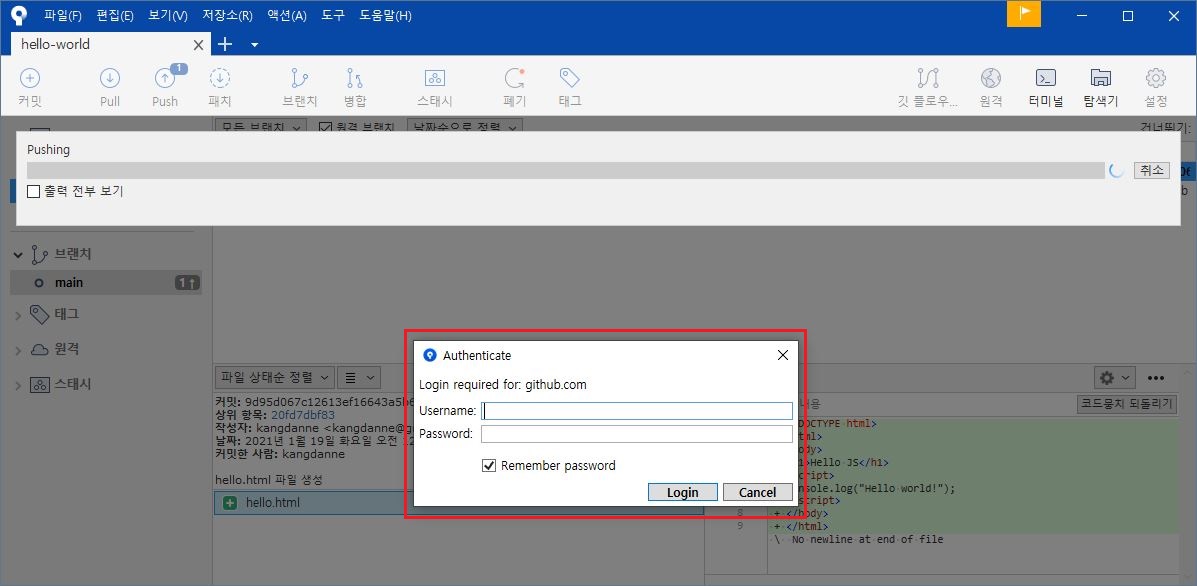
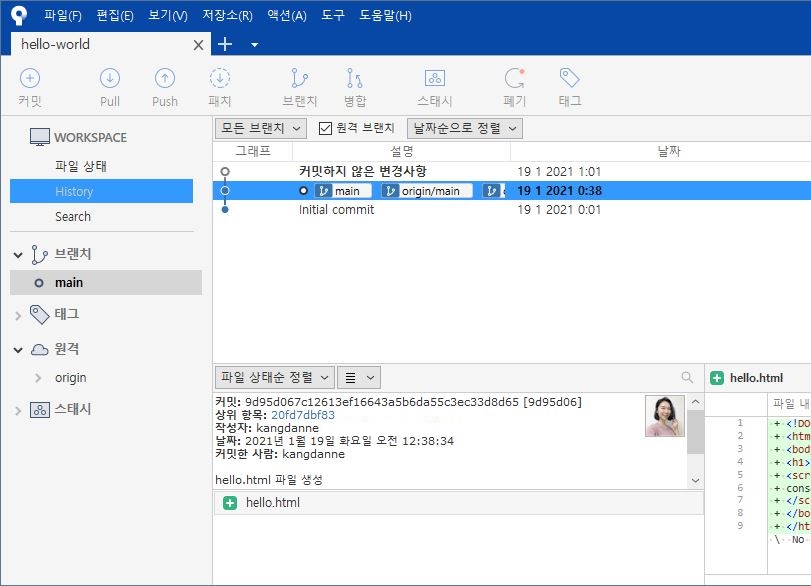
5. GitHub에 잘 올라갔는지 확인
1) 생성했던 저장소에 들어가면 hello.html이 업로드 된 것을 볼 수 있다.
"..." 아이콘을 누르면, 작성했던 커밋 메시지를 확인할수 있다.
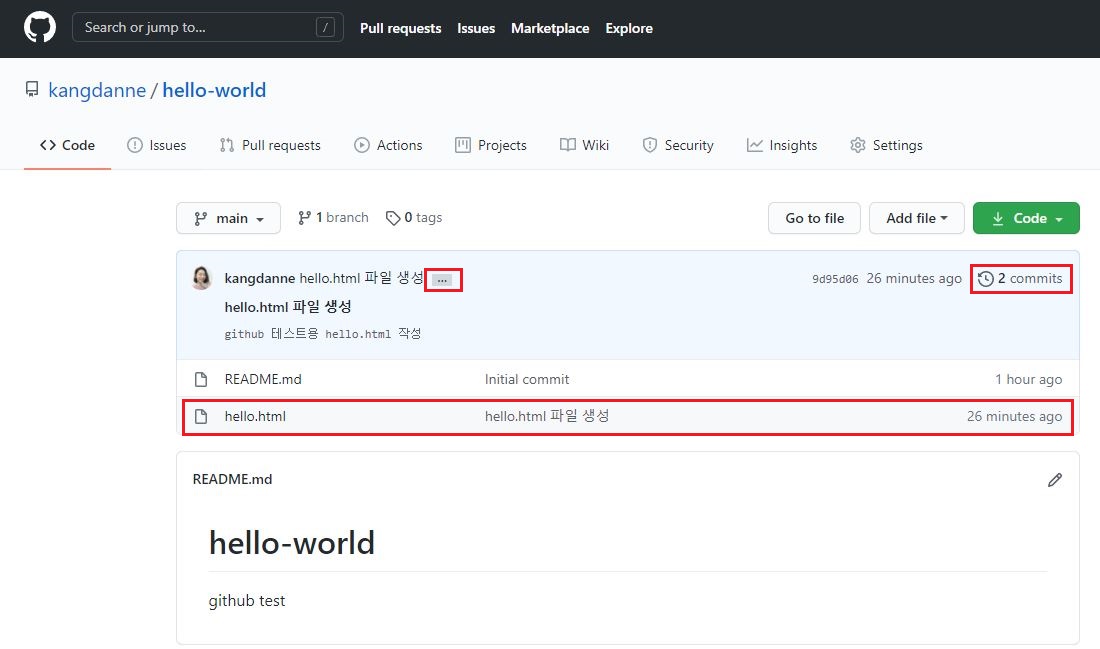
시계 모양의 commits 을 클릭하면 커밋 히스토리도 확인 할 수 있다.
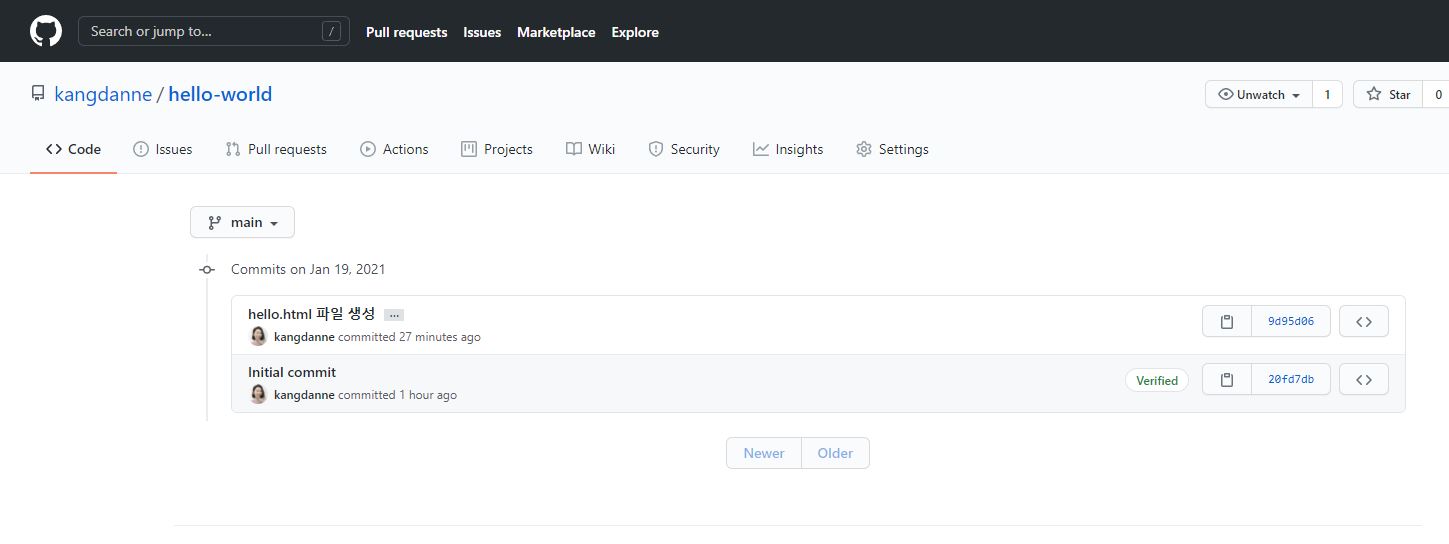
[결과물] github.com/kangdanne/hello-world
kangdanne/hello-world
github test. Contribute to kangdanne/hello-world development by creating an account on GitHub.
github.com
[참고 사이트]
git과 github - 인프런
형상 관리 시스템(Verson Control System) 의 한 종류입니다. 주로 개발자들이 프로그램과 관련된 파일들을 저장하는 데 사용합니다. 입문 개발 도구 Git 버전관리시스템 온라인 강의 github
www.inflearn.com
bellaah 티스토리 블로그 - devlog
[Git] Git이란 무엇인가?
1. Git이란 무엇인가? Git이란 버전 관리 시스템(VCS, Version Control System)의 한 종류이다. 그렇다면 여기서 말하는 버전 관리란 무엇이고, 왜 필요할까? 버전 관리란 이름 그대로 여러 파일을 하나의
hees-dev.tistory.com
'D.evelop > Git' 카테고리의 다른 글
| [Git/Github/vscode]파일명 수정 후 push시 반영 안되는 현상 (2) | 2021.10.23 |
|---|---|
| [GitHub]자주 쓰는 git 명령어 정리 (0) | 2021.09.22 |
| [Git]깃 설치 오류 homebrew-core is a shallow clone (0) | 2021.09.09 |
| [GitHub] SourceTree 소스트리 push 실패 오류 (0) | 2021.01.20 |
| Github에서 Jekyll 이용하여 blog만들기 (0) | 2020.05.05 |
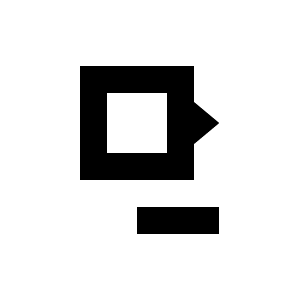




댓글