개인 기록용입니다:)
정확한 세팅을 위해서는 공인된 정보를 참고하시길 추천 드립니다.
JAVA를 배운다기보다 프로그래밍원리 자체를 공부하고 피드백 받을 수 있는 기회가 있어 후다닥 설정했다.
(예전에 C/C++이랑 JAVA에 살짝 손을 댔었는데 도대체 내가 그걸 어디서 어떻게 해봤는지 기억이 나질않는다.)
그런 고민할 시간이 없어 일단 기존에 설치되어있던 VSCODE로 세팅을했는데 시행착오가 많았다.
개발자들의 "어!?"는 무서운 단어라고하던데, "어?!"를 남발하는 디자이너의 고군분투 환경만들기였다.
처음엔 Window7 에서 설정을 하다가 "어?! 왜 안되지?"에서 멈췄다가, 코로나로 인한 재택근무를 준비하면서 Window10으로 업그레이드하면서 포맷을 해버렸다.
0부터 다시 시작했다.(사실 그게 마음이 더 편했다.)
[Window10에서 VSCODE - JAVA개발 환경 만들기]
1.VSCODE (Visual Studio Code)설치
VSCODE 설치시켜두고 종료해두기
https://code.visualstudio.com/
Visual Studio Code - Code Editing. Redefined
Visual Studio Code is a code editor redefined and optimized for building and debugging modern web and cloud applications. Visual Studio Code is free and available on your favorite platform - Linux, macOS, and Windows.
code.visualstudio.com
2. JDK 설치
JDK(Java Development Kit)란 자바 가상 머신(Ja)
Java기반 애플리케이션 개발을 위해 필요한 툴(컴파일러, 클래스 라이브러리 등)을 모아놓은 소프트웨어 패키지이다.
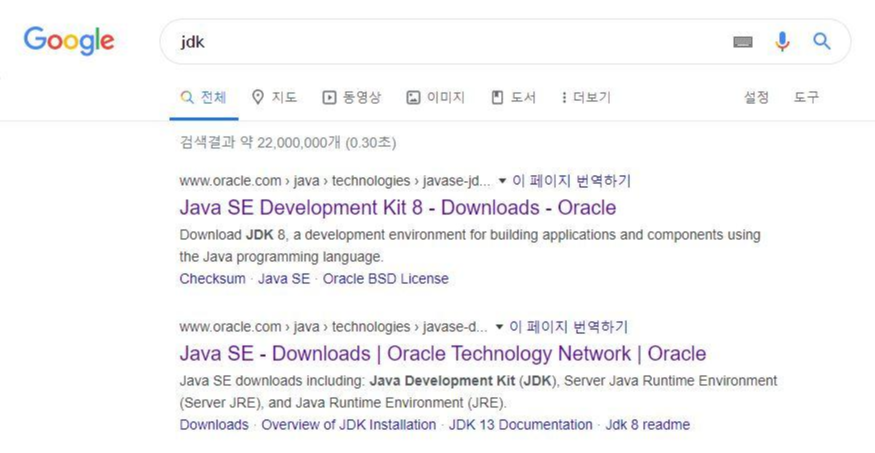
JDK 14로 다운로드받았다.
https://www.oracle.com/java/technologies/javase-downloads.html#JDK14
Java SE - Downloads | Oracle Technology Network | Oracle
Java API Documentation Updater Tool 1.3 Java API Documentation Updater Tool repairs-in-place Java API Documentation created with javadoc versions included with JDK 5u45, 6u45, 7u21 and earlier. See the 7u25 release notes for more information.
www.oracle.com
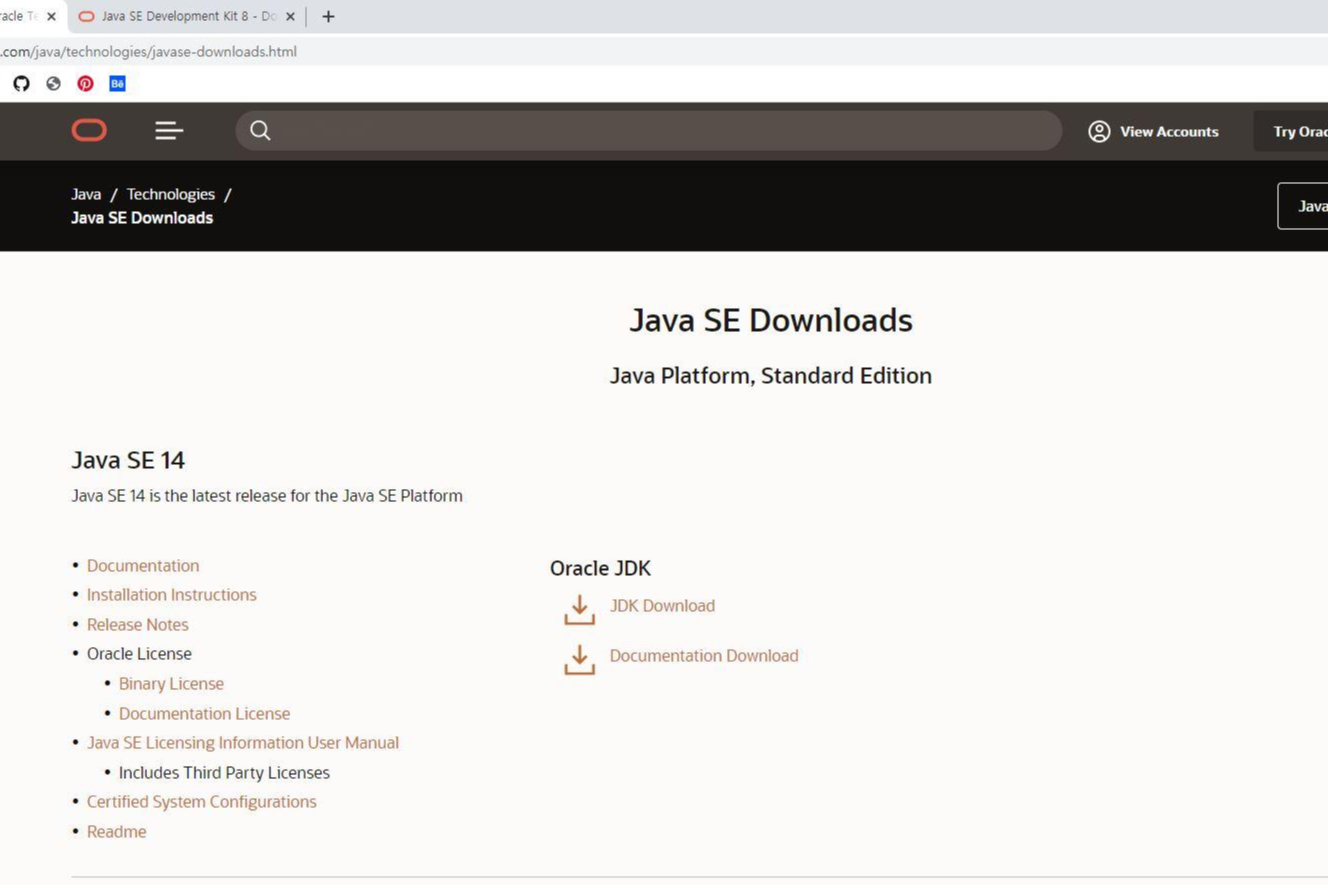
Oracle JDK 및의 "JDK" 다운로드 선택
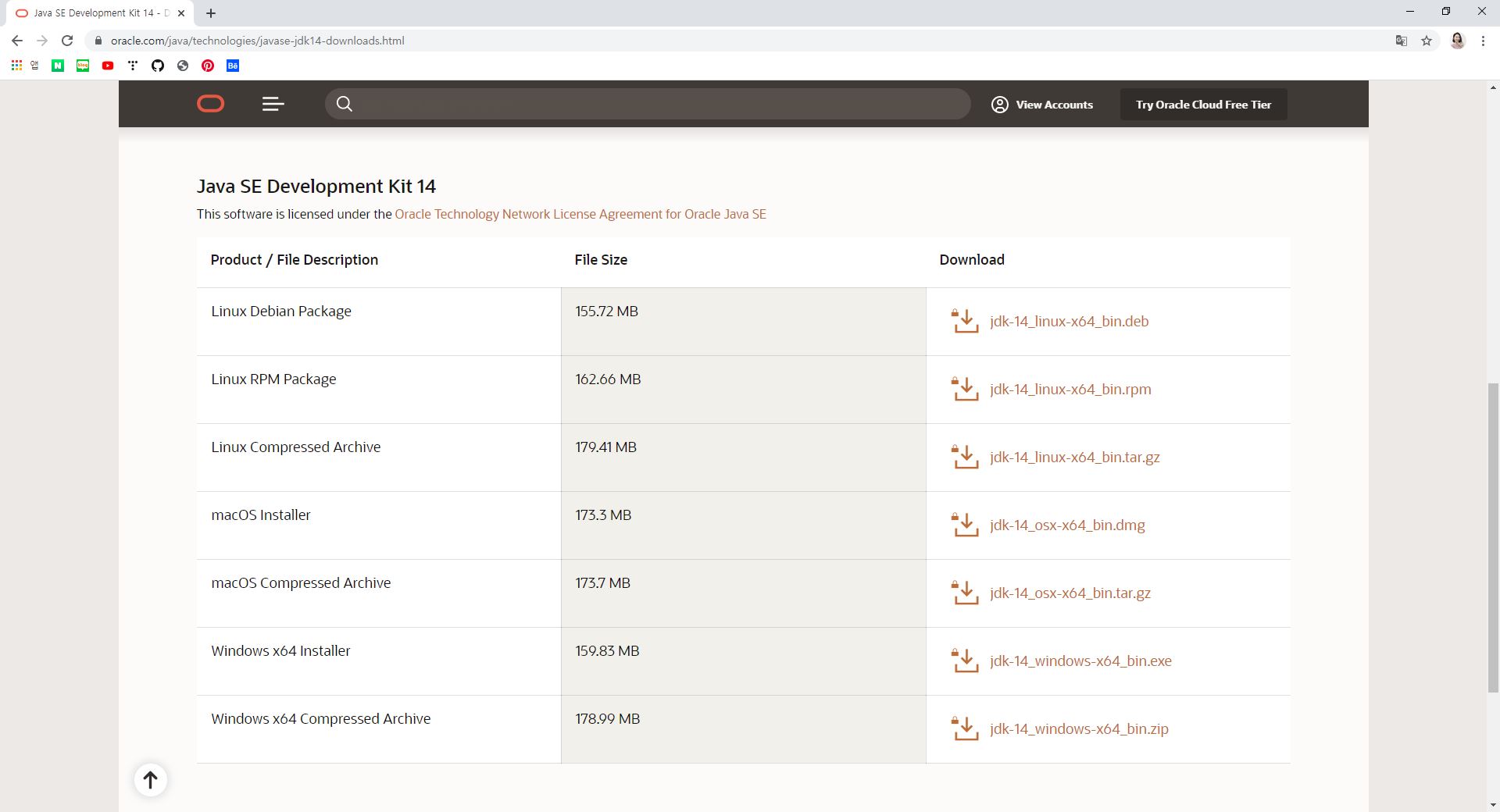
Windows x64 Installer 으로 다운로드
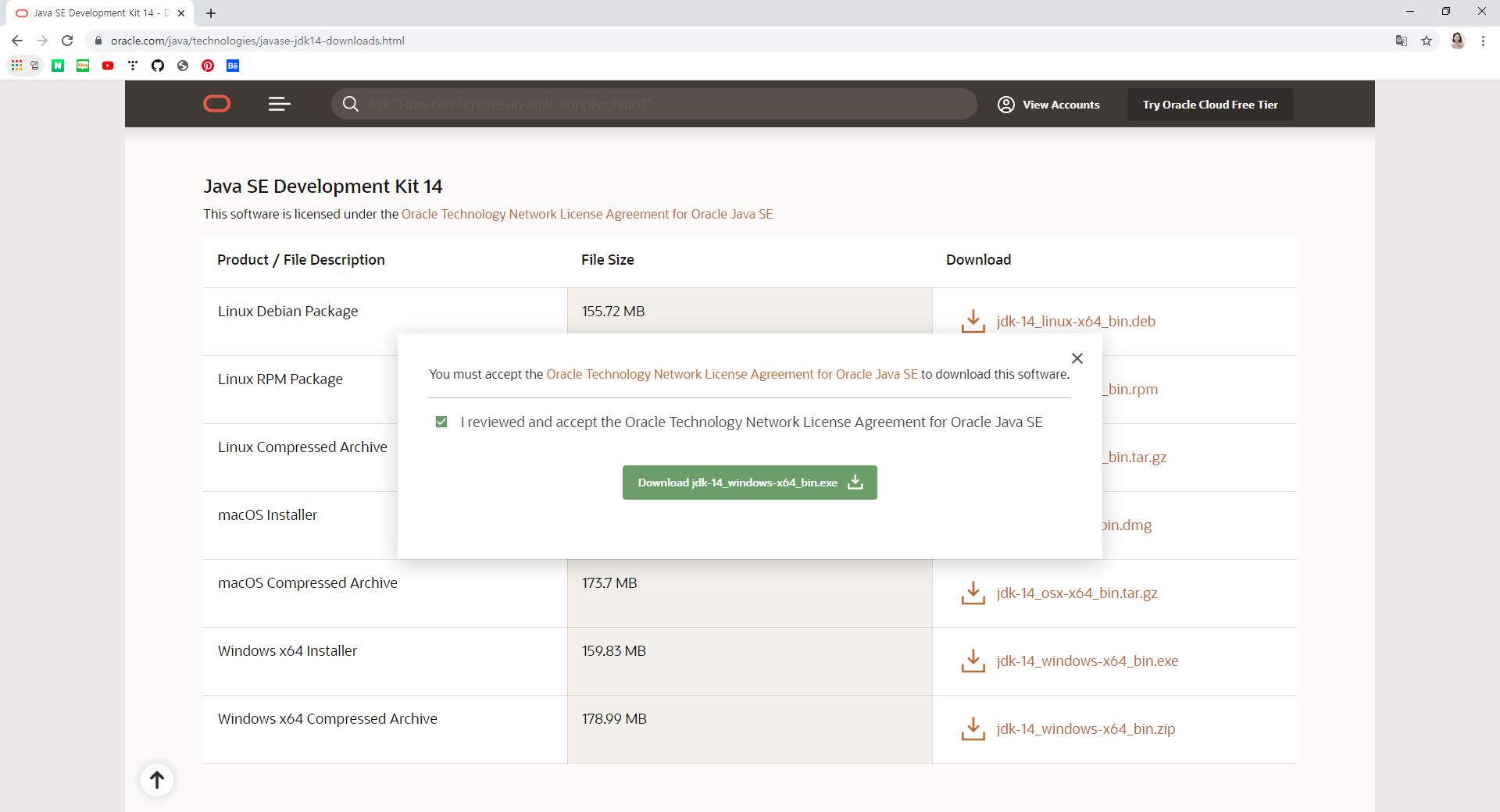
"I reviewed and accept the Oracle Technology Network License Agreement for Oracle Java SE"에 체크 후 다운로드 계속 진행
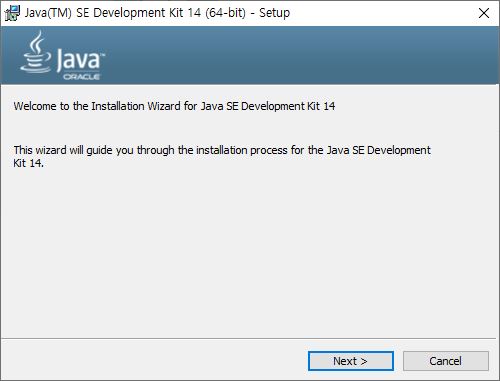
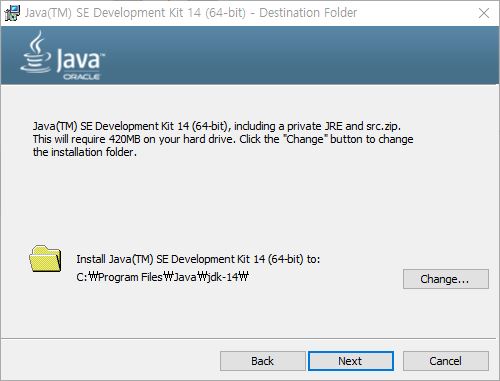
설치 폴더 경로 기억해두기(메모장에 적어놓기) C:\ProgramC:\Program Files\Java\jdk-14

설치 완료. close버튼으로 종료
3. JAVA 환경 변수 설정하기
내 PC의 "시스템 속성"에 들어간다.
윈도우키 + "시스템속성" 또는 "시스템 환경 변수 편집"
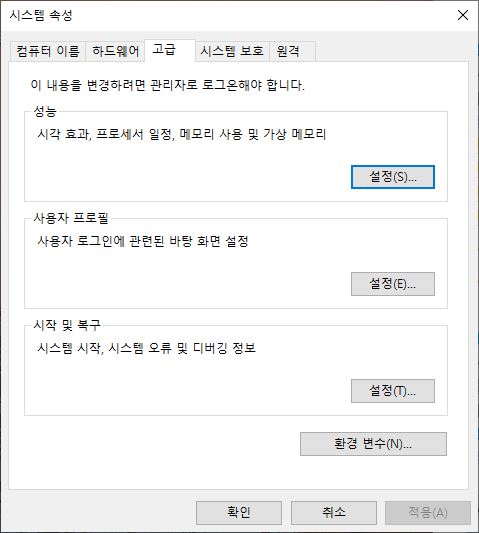
"고급"탭에서 "환경변수" 클릭
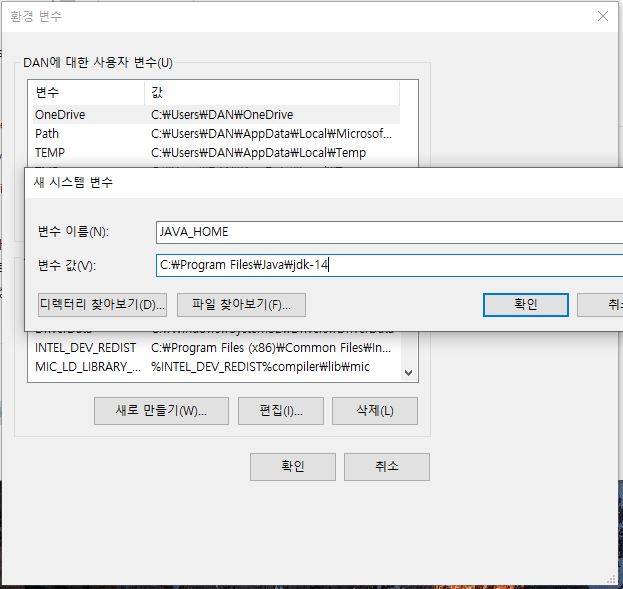
"시스템변수"의 "새로 만들기" 클릭 (총 3가지의 변수를 새로 만들 것이다)
1)
변수 이름 : JAVA_HOME
변수 값 : C:\Program Files\Java\jdk-14
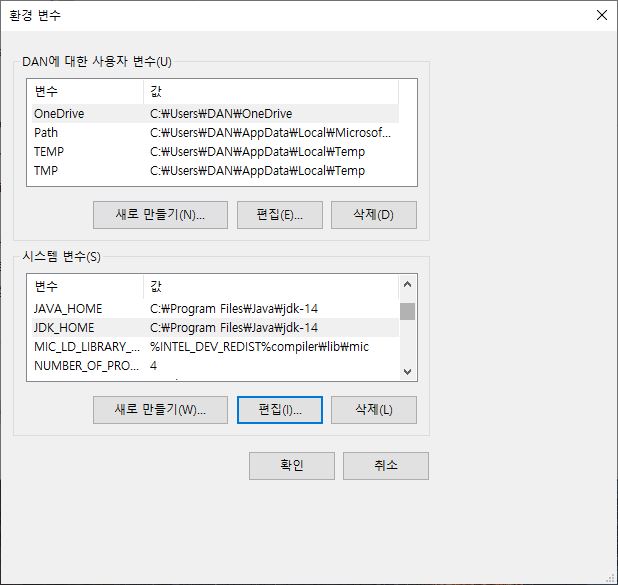
2)
변수 이름 : JDK_HOME
변수 값 : C:\Program Files\Java\jdk-14
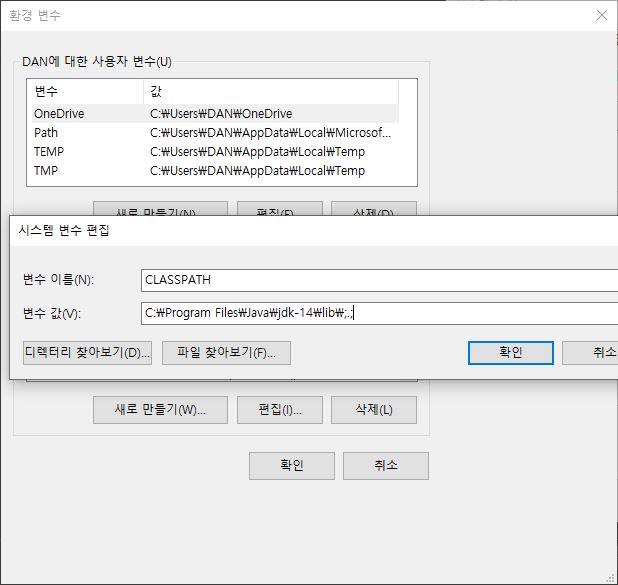
3)
변수 이름 : CLASSPATH
변수 값 : C:\Program Files\Java\jdk-14\;.;
그리고 기존에 세팅되어 있는 Path에 환경변수를 추가할 것이다.
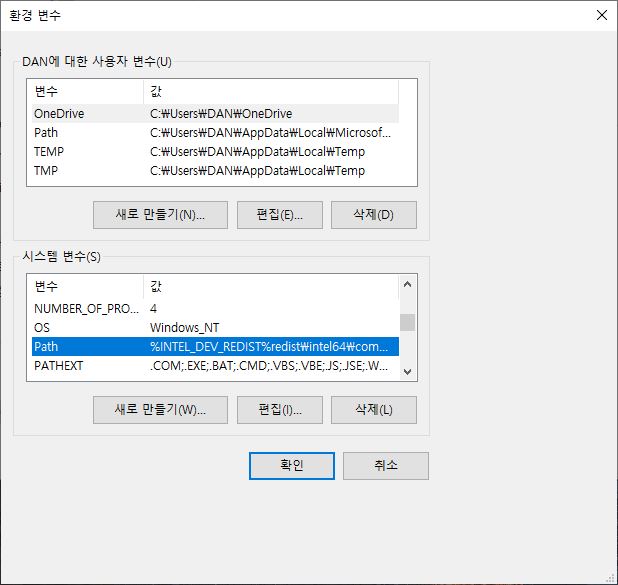
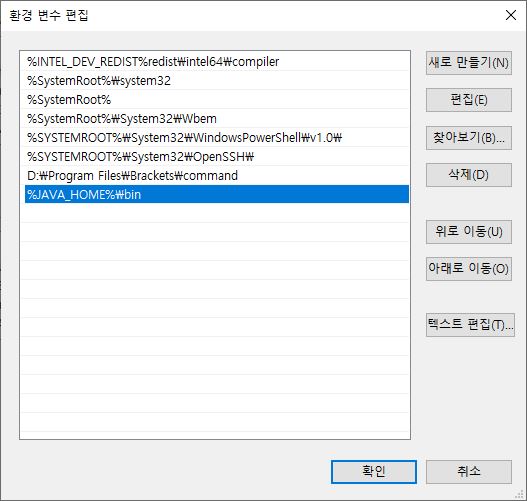
Path 선택 후 "편집"클릭
"환경 변수 편집" 창이 뜨면 "새로만들기"클릭하여 "%JAVA_HOME%\bin"입력
재대로 설치 되었는지 확인해보기
cmd창에서 java -version 입력. 설치한 버전이 잘 나옵니다. 만세!
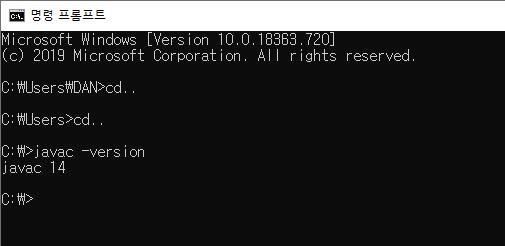
4. VSCODE에 JAVA환경 세팅 - 확장프로그램 설치
여기서 제일 애먹었다.
VSCODE에서 자바를 하기 위해 확장 프로그램을 설치해야한다 (필수)
Java Extension Pack 설치
--
VSCODE 열기
왼쪽 Extensions버튼이나 "ctrl + shift +x"를 눌러 Extensions으로 들어간다.
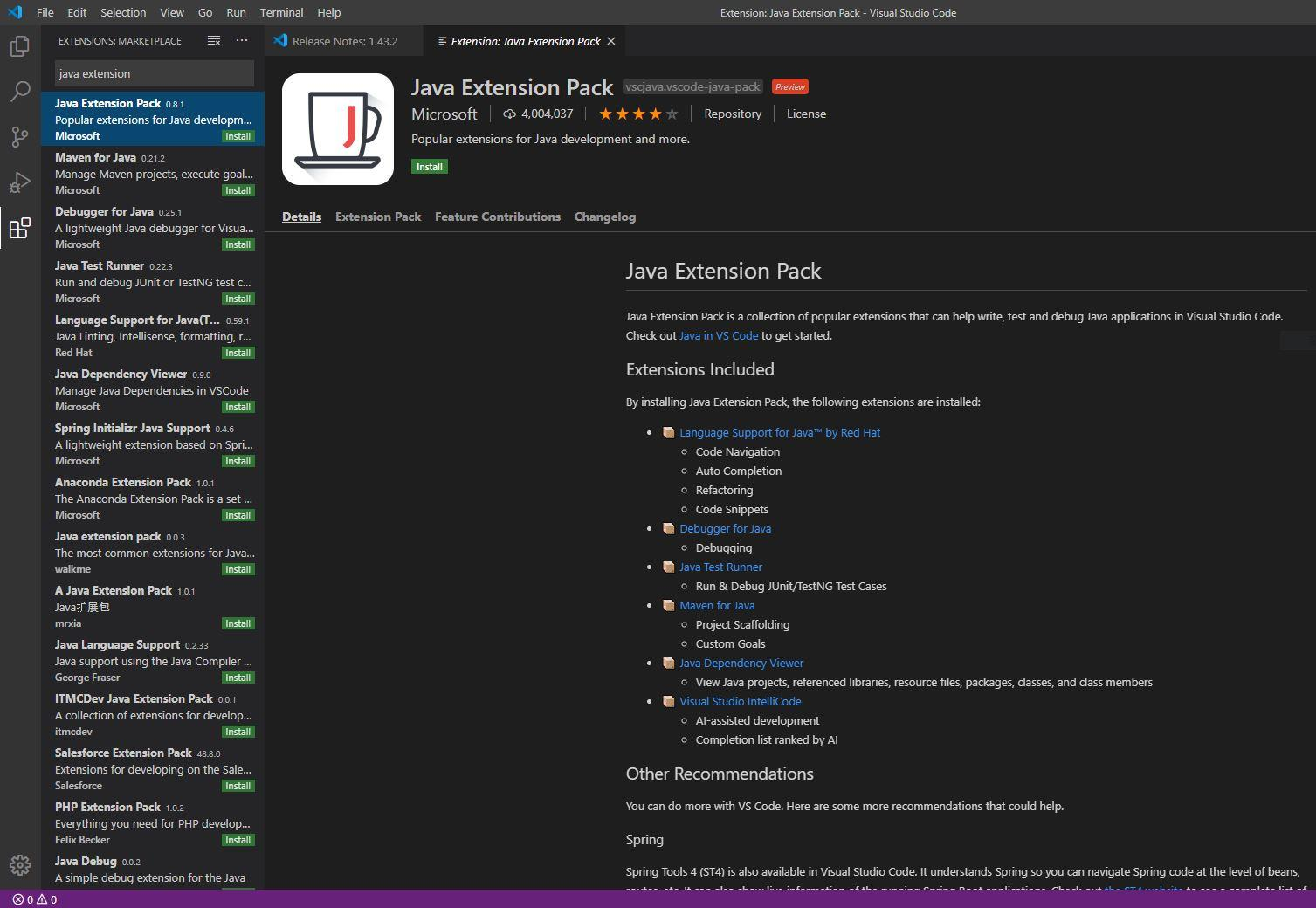
검색장에 "java extention"을 검색하면 Java Extension Pack 가 나온다. 초록색 Install버튼을 눌러 설치
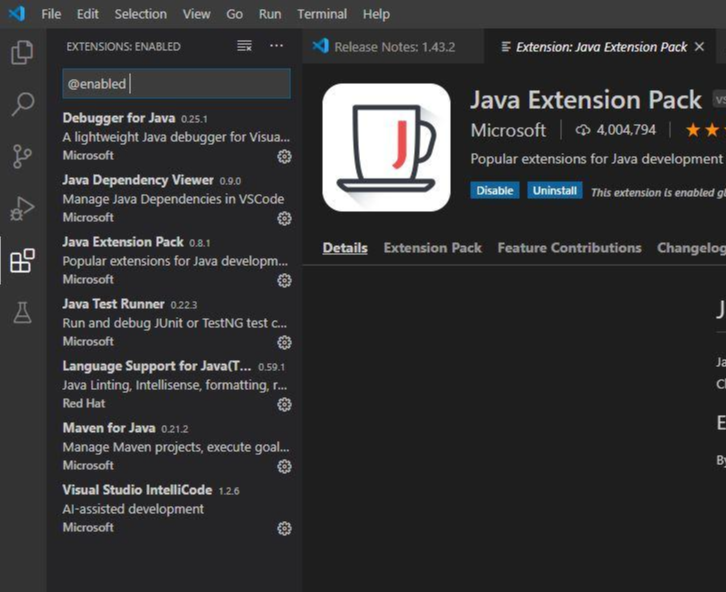
검색창에 "@enabled"를 입력하면 설치가 완료된 확장 프로그램 목록을 확인할 수 있다.

"File"메뉴 > "Preferences" > "Setting"으로 세팅창을 연다.
왼쪽 "Extensions" > "Java" 를 눌러 스크롤를 쭉 내리면 Home 내용이 나온다.
"Edit in Settings.json" 클릭
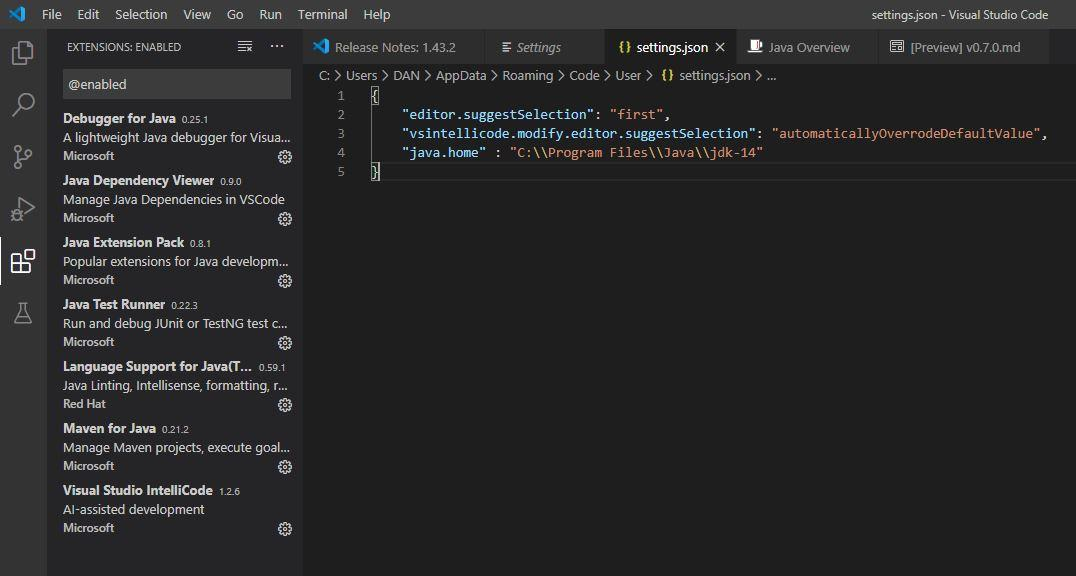
기존에 있는 코드의 제일 마지막에 ,를 찍고
그 밑에 "java.home": "C:\\Program Files\\Java\\jdk-14" 를 적는다.
/가 아니라 \\로 적어한다. (json의 룰)

cmd창을 열어 테스트 디렉토리 생성 후 code명령어를 사용해 오픈해본다.
안됐다...


Open Folder를 선택해 수동으로 열었다.
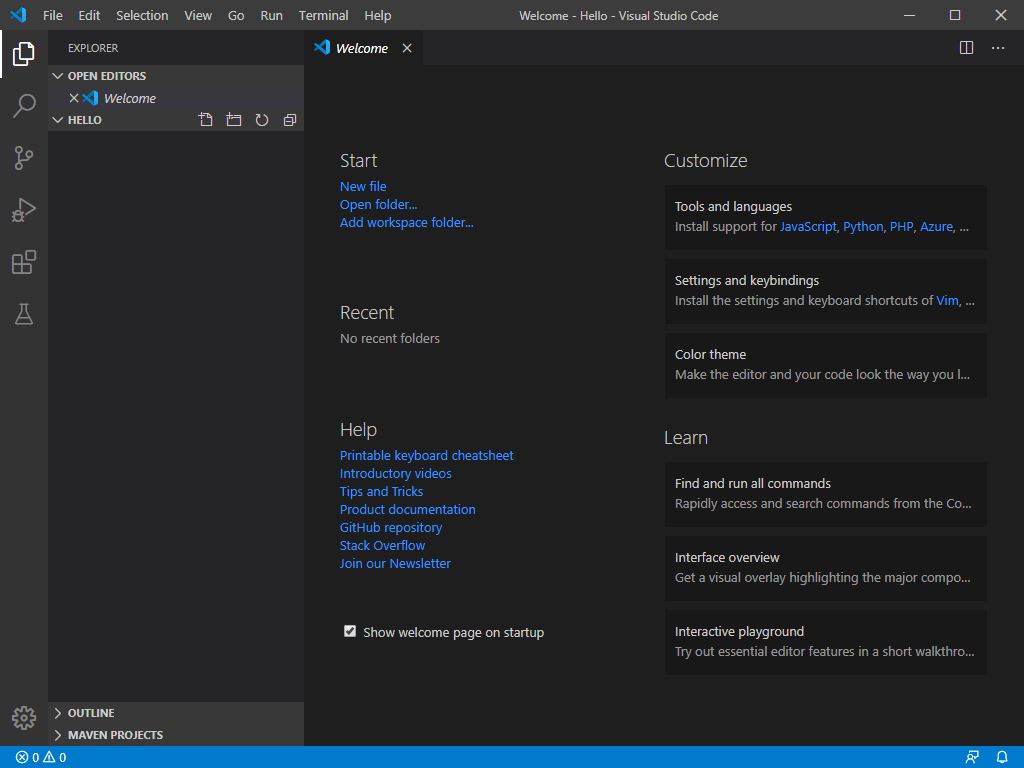
왼쪽 Hello에 마우스를 오버하면 아이콘이 4개 뜬다.
"New File"아이콘 클릭
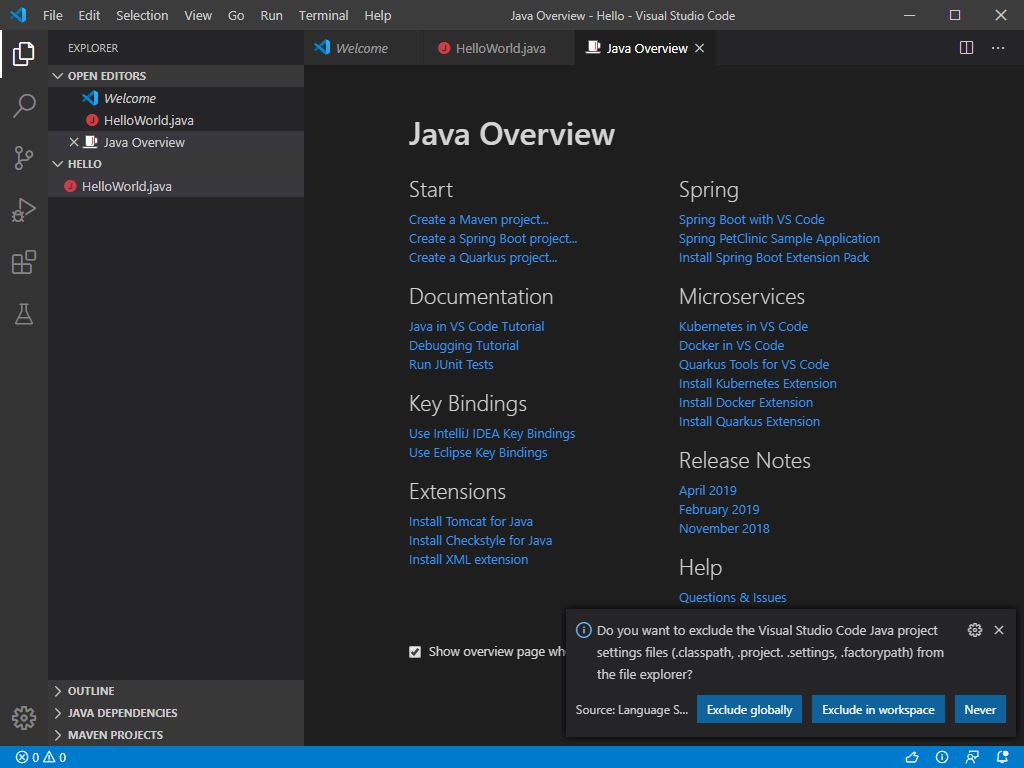
HelloWorld.java로 이름을 설정하고 엔터
오른쪽 하단에 경고창이 뜨는데 "Exclude globally"를 선택했다.
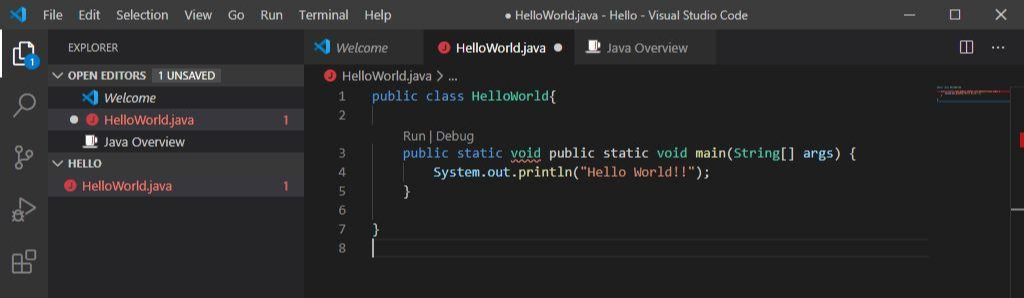
샘플 코드를 넣어본다.
public class HelloWorld{ public static void main(String[] args) { System.out.println("Hello World"); } }붉은 색으로 변한 이름들이 상당히 불안하다.
5. VSCODE에서 디버깅해보기
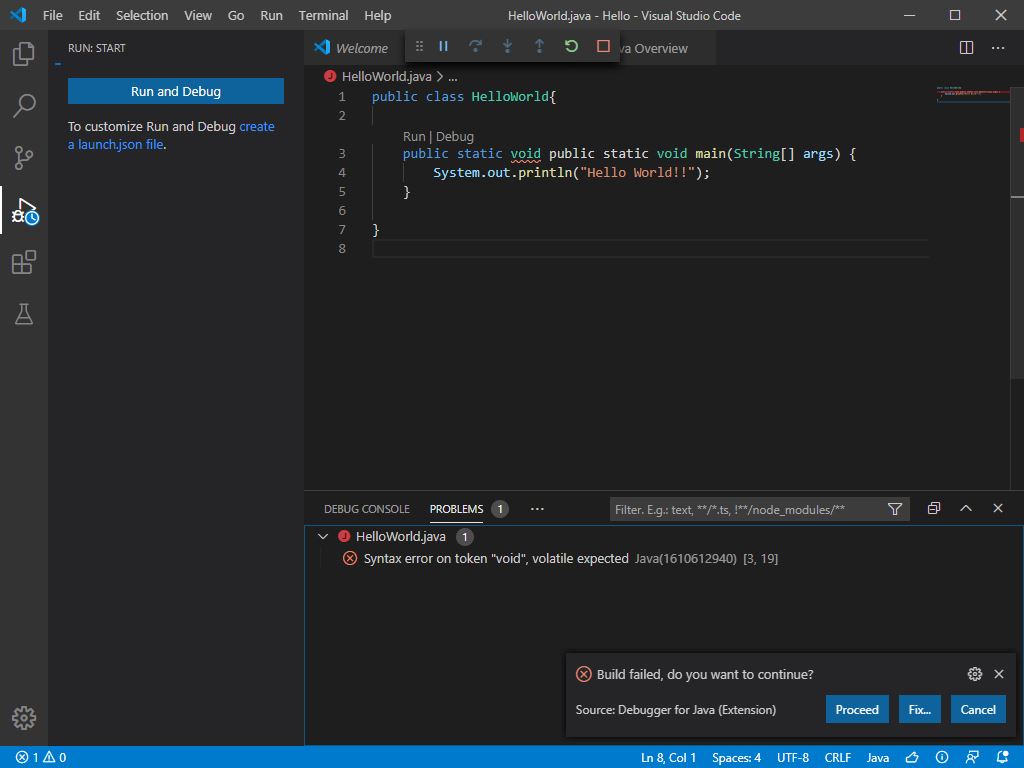
F5 또는 "Run"메뉴 > "Start Debugging"을 눌러 디버깅 해본다.
오른쪽 하단에 빌드가 실패했다는 경고가뜬다.
Bulid failed, do you want to continue? "Procced"를 클릭해보지만 변화는 없다.
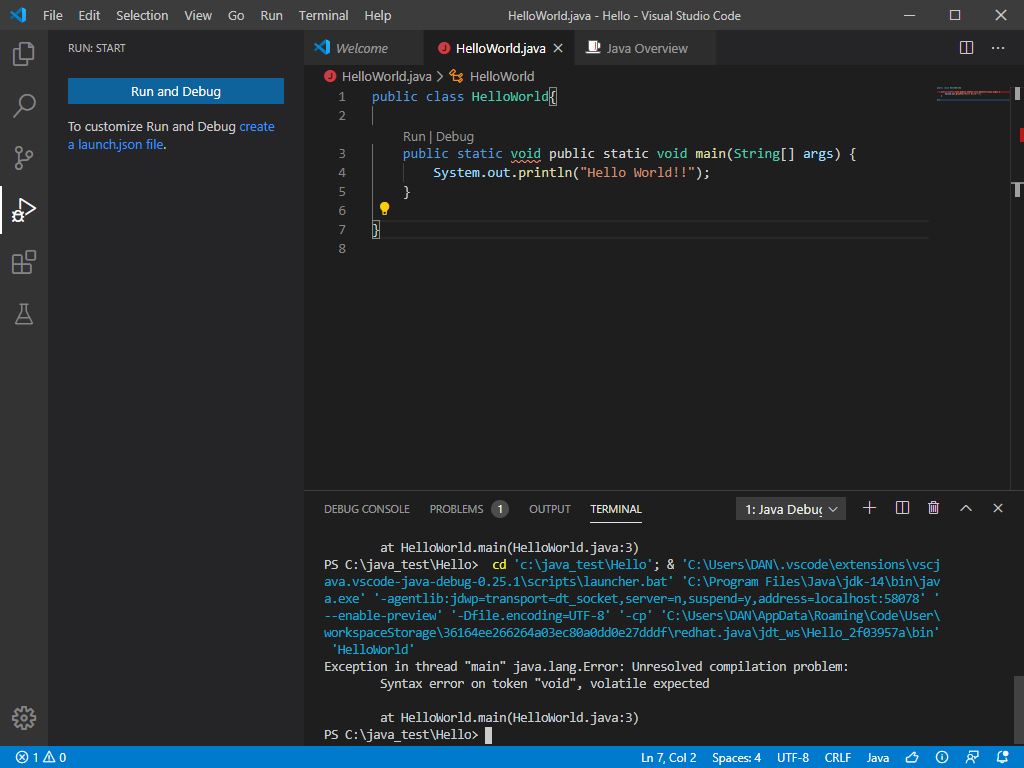
Syntax error on token "void", volatile expected...에서 지금 나의 언어를 이해하지 못한다는 느낌이왔다.
(느낌대로 개발하면 안된다고 했지만, 지금 목적인 자바에대한 이해가 아니라 하루 빨리 자바를 설치해서 '프로그래밍' 문제를 풀어야한다. 느낌은 React를 분석할 때 자주 보았던 경고의 추억에서 유래했다.)
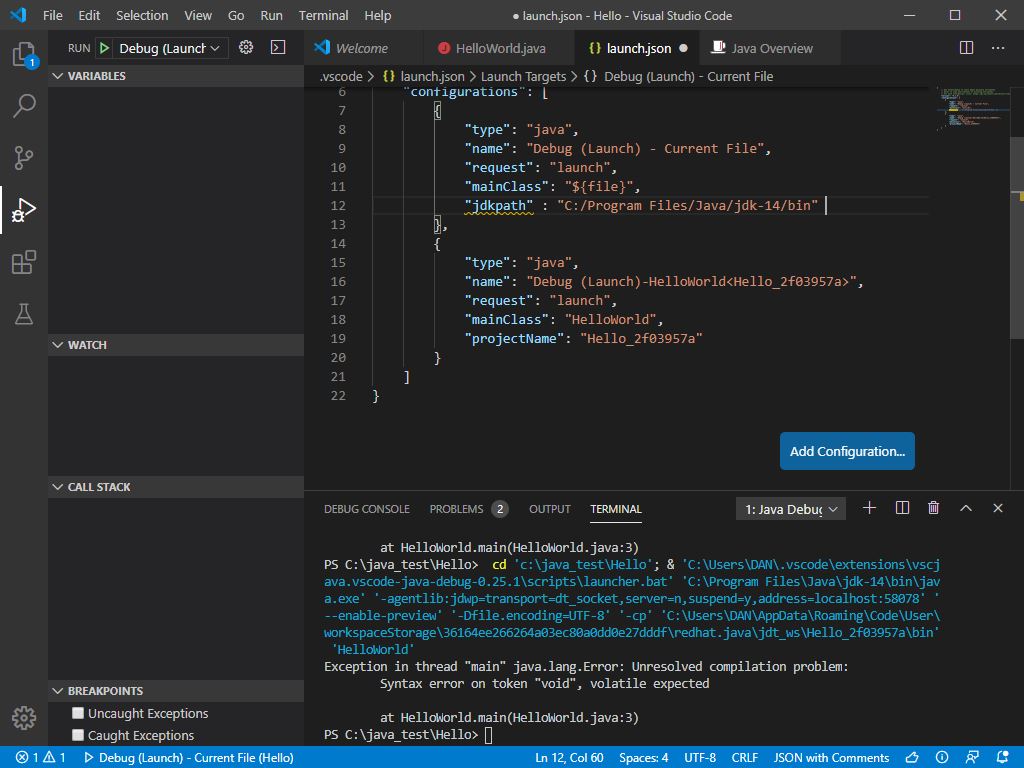
왼쪽에있는 launch.json파일 오픈
"mainClass": "${file}" 밑에 "jdkpath" : "C:/Program Files/Java/jdk-14/bin"입력후 저장
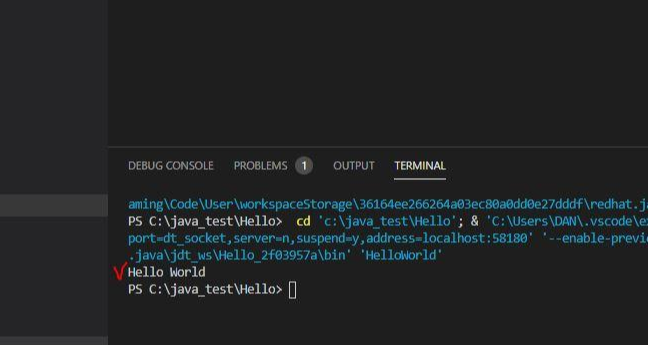
TEMINAL에 값이 출력되었다.
DEBUG CONSOLE에선 아무것도 보이지 않고, PROBLEMS에는 Property jdkpath is not allowed. 경고가 떠 불안하지만.
일단 그 어디에라도 값이 출력되었다는게 의미가 있다.
정수형 변수와 연산자를 넣어 출력해보았는데, 문제없이 값이 잘 나왔다.
세팅의 근본적인 부분은 추후에 좀 더 공부를 하면서 알아가야지...
'D.evelop > JAVA' 카테고리의 다른 글
| [JAVA] 자료형 (0) | 2023.03.05 |
|---|
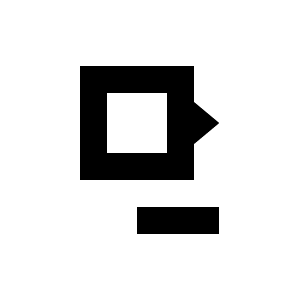

댓글